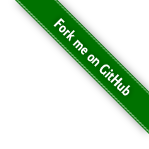Сетевое администрирование¶
Хочу обезопасить свой Интернет-трафик. Какую реализацию VPN выбрать?¶
WireGuard¶
WireGuard – самый современный и актуальный протокол для VPN. Обеспечивает максимальную скорость работы за счёт реализации в виде модуля ядра Linux и надёжную криптографическую защиту от прослушивания.
OpenVPN¶
OpenVPN – cамая популярная и стабильная в настоящее время реализация VPN. Способен работать как через UDP, так и TCP, имеет плагины маскировки под TLS, обеспечивает высокую защищённость, но имеет низкую производительность из-за постоянных переключений между режимами пользователя и ядра.
L2TP/IPSec¶
Поддерживается большинством роутеров «из коробки», но является устаревшим. Изначально создавался для Windows, поэтому многие серверы заточены под соответствующие реализации клиентов.
PPTP¶
Устаревший, уязвимый by design протокол. Трафик, проходящий через сеть, использующую данный протокол, может быть легко расшифрован за несколько часов. Категорически не рекомендуется к применению даже на устаревшем оборудовании.
При использовании SSH появляется ошибка доступа к ключам. Как исправить?¶
См. здесь.
При установке VPN-соединения по протоколу PPTP появляется ошибка. Как исправить?¶
Если продключение к VPN по протоколу PPTP не проходит из-за ошибки, включим поддержку GRE в настройках межсетевого экрана.
Для этого выполним следующее:
sudo firewall-cmd --permanent --add-protocol=gre
sudo firewall-cmd --reload
Изменения вступят в силу немедленно.
Важно: Некоторые интернет-провайдеры и большая часть операторов сотовой связи ограничивают передачу данных по протоколу GRE. В случае, если вы уверены, что поставщик услуг связи здесь не при чем, обратите внимание на маршрутизатор: некоторые модели бюджетных устройств также могут ограничивать трафик.
Как пробросить локальный порт на удалённый хост?¶
См. здесь.
Как поднять OpenVPN сервер в Fedora?¶
См. здесь. В данной статье вместо ovn следует использовать openvpn во всех путях и именах юнитов.
Как поднять WireGuard сервер в Fedora?¶
См. здесь.
Как поднять свой сервер Matrix в Fedora?¶
См. здесь.
Как запустить простейший веб-сервер в Fedora?¶
Для запуска простейшего веб-сервера можно использовать Python и модуль, входящий в состав базового пакета:
python3 -m http.server 8080
Веб-сервер будет запущен на порту 8080. В качестве webroot будет использоваться текущий рабочий каталог.
Как лучше настраивать сетевые подключения?¶
В Fedora для настройки сети используется Network Manager. Для работы с ним доступны как графические менеджеры (встроены в каждую DE), так и консольный nm-cli.
Как поднять DLNA сервер в локальной сети?¶
См. здесь.
Как сделать замеры скорости локальной или беспроводной сети?¶
Для точных замеров производительности сети нам потребуется как минимум два компьютера (либо компьютер и мобильное устройство), а также утилита iperf3, присутствующая в репозиториях Fedora. Установим её:
sudo dnf install iperf3
На первом устройстве запустим сервер:
iperf3 -s
По умолчанию iperf прослушивает порт 5001/tcp на всех доступных сетевых соединениях.
Теперь временно разрешим входящие соединения на данный порт посредством Firewalld (правило будет действовать до перезагрузки):
sudo firewall-cmd --add-port=5001/tcp
На втором устройстве запустим клиент и подключимся к серверу:
iperf3 -c 192.168.1.2
В качестве клиента может выступать и мобильное устройство на базе ОС Android с установленным Network Tools. В этом случае в главном меню программы следует выбрать пункт Iperf3, а в окне подключения ввести:
-c 192.168.1.2
Параметр -c обязателен. Если он не указан, программа выдаст ошибку.
192.168.1.2 – это внутренний IP-адрес устройства в ЛВС, на котором запущен сервер. Номер порта указывать не требуется.
Как передать содержимое каталога на удалённый сервер?¶
Передача содержимого локального каталога на удалённый сервер посредством rsync:
rsync -chavzP --delete --stats /path/to/local user@example.org:/path/to/remote
Здесь user@example.org – данные для подключения к серверу, т.е. имя пользователя на удалённом сервере и хост.
Как получить содержимое каталога с удалённого сервера?¶
Получение содержимого каталога с удалённого сервера посредством rsync:
rsync -chavzP --delete --stats user@example.org:/path/to/remote /path/to/local
Здесь user@example.org – данные для подключения к серверу, т.е. имя пользователя на удалённом сервере и хост.
Как правильно указать DNS серверы в Fedora?¶
Для того, чтобы указать другие DNS серверы, необходимо использовать Network Manager (графический или консольный): свойства соединения -> страница IPv4 -> другие DNS серверы.
Можно ли править файл /etc/resolv.conf в Fedora?¶
Нет, т.к. этот файл целиком управляется Network Manager и перезаписывается при каждом изменении статуса подключения (активация-деактивация соединений, перезапуск сервиса и т.д.).
Если необходимо указать другие DNS серверы, это следует производить через свойства соответствующего соединения.
Как можно средствами Firewalld запретить ICMP?¶
По умолчанию ICMP трафик разрешён для большей части зон, поэтому запретить его можно вручную:
sudo firewall-cmd --zone=public --add-icmp-block={echo-request,echo-reply,timestamp-reply,timestamp-request} --permanent
Применим новые правила:
sudo firewall-cmd --reload
В данном примере для зоны public блокируются как входящие, так и исходящие ICMP ECHO и ICMP TIMESTAMP.
Как средствами Firewalld разрешить подключение к OpenVPN серверу только с разрешённых IP адресов?¶
Сначала отключим правило по умолчанию для OpenVPN, разрешающее доступ к серверу с любых IP адресов:
sudo firewall-cmd --zone=public --remove-service openvpn --permanent
Теперь создадим rich rule, разрешающее доступ с указанных IP-адресов (или подсетей):
sudo firewall-cmd --zone=public --add-rich-rule='rule family=ipv4 source address="1.2.3.4" service name="openvpn" accept' --permanent
sudo firewall-cmd --zone=public --add-rich-rule='rule family=ipv4 source address="5.6.7.0/24" service name="openvpn" accept' --permanent
Применим новые правила:
sudo firewall-cmd --reload
Здесь public – имя зоны для публичного интерфейса, 1.2.3.4 – IP-адрес, а 5.6.7.0/24 – подсеть, доступ для адресов из которой следует разрешить.
Как средствами Firewalld разрешить подключение к WireGuard серверу только с разрешённых IP адресов?¶
Сначала отключим правило по умолчанию для WireGuard, разрешающее доступ к серверу с любых IP адресов:
sudo firewall-cmd --zone=public --remove-port=27015/udp --permanent
Теперь создадим rich rule, разрешающее доступ с указанных IP-адресов (или подсетей):
sudo firewall-cmd --zone=public --add-rich-rule='rule family=ipv4 source address="1.2.3.4" port port=27015 protocol=udp accept' --permanent
sudo firewall-cmd --zone=public --add-rich-rule='rule family=ipv4 source address="5.6.7.0/24" port port=27015 protocol=udp accept' --permanent
Применим новые правила:
sudo firewall-cmd --reload
Здесь 27015 – порт сервера WireGuard, public – имя зоны для публичного интерфейса, 1.2.3.4 – IP-адрес, а 5.6.7.0/24 – подсеть, доступ для адресов из которой следует разрешить.
Как узнать внешний IP адрес за NAT провайдера?¶
Для этой цели можно использовать внешний сервис, возвращающий только внешний IP и утилиту curl:
curl https://ifconfig.me
Как средствами Firewalld разрешить подключение к веб-серверу только с IP адресов CloudFlare?¶
При использовании CloudFlare в качестве системы защиты от DDoS атак, а также WAF, возникает необходимость разрешать входящие подключения исключительно с IP адресов данного сервиса.
Сначала отключим правило по умолчанию для веб-сервера, разрешающее доступ с любых IP адресов:
sudo firewall-cmd --zone=public --remove-service http --permanent
sudo firewall-cmd --zone=public --remove-service https --permanent
Напишем небольшой скрипт foo-bar.sh, который получит актуальные пулы IP-адресов и создаст rich rule, разрешающие доступ лишь с подсетей CloudFlare (IPv4, IPv6):
#!/bin/bash
set -ef
API=https://www.cloudflare.com/ips-v
ZONE=public
function fw_add {
local IFS=$'\n'
local lines=($(curl -sS $API$1))
for i in "${lines[@]}"
do
firewall-cmd --zone=$ZONE --add-rich-rule="rule family=ipv$1 source address=\"$i\" service name=\"http\" accept" --permanent
firewall-cmd --zone=$ZONE --add-rich-rule="rule family=ipv$1 source address=\"$i\" service name=\"https\" accept" --permanent
done
}
fw_add 4
fw_add 6
Запустим наш скрипт:
sudo ./foo-bar.sh
Применим новые правила файрвола:
sudo firewall-cmd --reload
Здесь public – имя зоны для публичного сетевого интерфейса.
Как пробросить IP адреса клиентов за CloudFlare?¶
См. здесь.
Как проверить наличие или отсутствие потерь пакетов до узла?¶
Для проверки работоспособности сети и наличия, либо отсутствия потерь пакетов между узлами маршрута, широко используется утилита mtr:
sudo dnf install mtr
Запустим проверку маршрута до узла example.org:
mtr example.org
Приостановить работу можно нажатием клавиши P, для возобновить – пробел, а для выхода – Q.
Как получить список установленных сетевых соединений?¶
Воспользуемся утилитой ss для вывода списка установленных сетевых соединений:
ss -tupn
Как получить список открытых портов?¶
Воспользуемся утилитой ss для вывода открытых портов, ожидающих входящих соединений:
ss -tulpn
Статус LISTEN означает, что TCP-порт открыт и ожидает входящих соединений. В то же время для UDP-портов будет отображаться статус UNCONN, т.к. этот протокол не подразумевает предварительное открытие подключений.
Почему при подключении к сети имя хоста машины изменяется?¶
DHCP сервер провайдера способен выдавать помимо IP-адресов и DNS-серверов ещё и нестандартное имя хоста. Полученное таким способом значение называется transient hostname. Оно будет применимо с компьютеру с момента установки соединения и до отключения от соответствующей сети.
Если на компьютере имеется несколько сетевых подключений, каждое из которых предоставляет свой hostname, основным будет считаться то, чьё соединение было установлено последним.
Как запретить использование полученного от провайдера имени хоста?¶
Для того, чтобы запретить использование полученного от DHCP сервера transient hostname, установим статическое имя хоста.
Как переключить Network Manager на использование systemd-resolved?¶
Начиная с Fedora 30, в комплект базовой системы входит systemd-resolved, который занимается преобразованием имён DNS в IP-адреса, имеет встроенный DNS-кэш и активирован по умолчанию.
В то же время, Network Manager с настройками по умолчанию использует собственный виртуальный файл конфигурации resolv.conf, игнорирующий присутствие systemd-resolved.
Для исправления этой ситуации, убедимся, что systemd-neworkd запущен и функционирует:
sudo systemctl enable --now systemd-resolved.service
Создадим в каталоге /etc/NetworkManager/conf.d файл 99-resolved.conf следующего содержания:
[main]
dns=systemd-resolved
Убедимся, что файл /etc/resolv.conf является символической ссылкой на /run/NetworkManager/resolv.conf:
file /etc/resolv.conf
Если по какой-то причине это не так, то внесём соответствующие правки:
sudo rm -f /etc/resolv.conf
sudo ln -sf /run/NetworkManager/resolv.conf /etc/resolv.conf
Перезапустим затронутые сервисы:
sudo systemctl restart NetworkManager.service
sudo systemctl restart systemd-resolved.service
Проверим, что в качестве основного сервера DNS применяется виртуальная заглушка:
cat /etc/resolv.conf
Если в выводе присутствует строка nameserver 127.0.0.53, значит всё настроено верно.
Как проверить статус работы systemd-resolved?¶
Выведем статус systemd-resolved, включающий список используемых DNS серверов и общие параметры конфигурации:
resolvectl status
Выведем статистические данные об использовании systemd-resolved (состояние кэша, количество запросов и т.д.):
resolvectl statistics
Как сделать systemd-resolved основным резолвером?¶
Важно: Начиная с Fedora 33, systemd-resolved уже используется в качестве основного системного DNS-резолвера.
Удалим существующую символическую ссылку, указывающую на Network Manager:
sudo rm -f /etc/resolv.conf
Установим systemd-resolved основным резолвером:
sudo ln -sf /run/systemd/resolve/stub-resolv.conf /etc/resolv.conf
Изменения вступят в силу немедленно.
Как отключить systemd-resolved и вернуться к прежней реализации?¶
Удалим существующую символическую ссылку, указывающую на systemd-resolved:
sudo rm -f /etc/resolv.conf
Установим Network Manager основным генератором файла /etc/resolv.conf:
sudo ln -sf /run/NetworkManager/resolv.conf /etc/resolv.conf
Остановим и заблокируем сервис:
sudo systemctl disable --now systemd-resolved.service
sudo systemctl mask systemd-resolved.service
Изменения вступят в силу немедленно.
Можно ли зашифровать DNS при помощи TLS?¶
Да, systemd-resolved, входящий в поставку системы начиная с Fedora 30, полностью поддерживает технологию DNS-over-TLS, позволяющую зашифровать весь DNS трафик устройства.
Настроим систему на использование systemd-resolved либо совместно с Network Manager, либо в монопольном режиме, затем откроем файл конфигурации /etc/systemd/resolved.conf:
sudoedit /etc/systemd/resolved.conf
Внесём следующие правки:
[Resolve]
DNS=1.1.1.1 1.0.0.1 2606:4700:4700::1111 2606:4700:4700::1001
FallbackDNS=8.8.8.8 8.8.4.4 2001:4860:4860::8888 2001:4860:4860::8844
#Domains=
#LLMNR=yes
MulticastDNS=yes
DNSSEC=allow-downgrade
DNSOverTLS=opportunistic
Cache=yes
DNSStubListener=yes
ReadEtcHosts=yes
Здесь используются серверы CloudFlare с поддержкой DNS-over-TLS.
Сохраним изменения в файле и перезапустим systemd-resolved:
sudo systemctl restart systemd-resolved.service
Теперь в информации об используемых DNS должна отображаться информация об использовании этой технологии.
Как очистить кэши systemd-resolved?¶
Очистим кэш systemd-resolved:
resolvectl flush-caches
Где расположены файлы конфигурации доступных сервисов Firewalld?¶
Предустановленные файлы конфигурации служб Firewalld находятся в каталоге /usr/lib/firewalld/services.
Настоятельно не рекомендуется что-либо изменять в нём ибо при следующем обновлении пакета все изменения будут потеряны. Вместо этого следует создать пользовательское переопределение.
Как переопределить предустановленный сервис в Firewalld?¶
Пользовательские переопределения должны храниться в каталоге /etc/firewalld/services.
В качестве примера создадим оверрайд для сервиса SSH на базе настроек по умолчанию:
sudo cp /usr/lib/firewalld/services/ssh.xml /etc/firewalld/services/ssh.xml
Откроем скопированный файл в текстовом редакторе:
sudoedit /etc/firewalld/services/ssh.xml
Внесём правки, добавив возможность использования порта 2222/tcp:
<?xml version="1.0" encoding="utf-8"?>
<service>
<short>SSH</short>
<description>Secure Shell (SSH) is a protocol.</description>
<port protocol="tcp" port="22"/>
<port protocol="tcp" port="2222"/>
</service>
Перезагрузим настройки Firewalld для вступления изменений в силу:
sudo firewall-cmd --reload
Как правильно импортировать подключение из OVPN файла?¶
Воспользуемся консольной утилитой nmcli для быстрого импортирования подключения из OVPN файла:
nmcli connection import file /path/to/foo-bar.ovpn type openvpn
Здесь /path/to/foo-bar.ovpn – путь к OVPN файлу на диске.
Встроенные сертификаты и ключи будут автоматически импортированы и сохранены в каталоге ~/.cert/nm-openvpn, что не вызовет проблем с SELinux.
Как проверить открыт ли порт на удалённом сервере?¶
Воспользуемся утилитой nc для непосредственного осуществления проверки без полного сканирования портов.
Проверим доступность сервиса на IP 1.2.3.4 с номером порта 443/tcp:
nc -z -v 1.2.3.4 443
Проверим доступность сервиса на IP 1.2.3.4 с номером порта 27015/udp:
nc -z -v -u 1.2.3.4 27015
Как открыть доступ к локальной сети через WireGuard?¶
Для того, чтобы через VPN была также доступна локальная сеть, внесём ряд изменений в файлы конфигурации сервера и клиента WireGuard.
Отредактируем файл /etc/wireguard/wg0.conf сервера:
sudoedit /etc/wireguard/wg0.conf
В директиве AllowedIPs через запятую добавим адрес локальной подсети клиента, например 192.168.1.0/24:
[Peer]
PublicKey = CLIENT_PUBLIC_KEY
AllowedIPs = 10.9.0.2/32, 192.168.1.0/24
Перезапустим сервис WireGuard на сервере:
sudo systemctl restart wg-quick@wg0.service
На клиенте, к локальной сети которого требуется получить доступ, разрешим перенаправление трафика и включим маскарадинг в Firewalld:
sudo sysctl -w net.ipv4.conf.all.forwarding=1
sudo sysctl -w net.ipv6.conf.all.forwarding=1
sudo firewall-cmd --zone=public --add-masquerade
sudo firewall-cmd --zone public --add-forward
Отредактируем файл конфигурации данного клиента, дописав в AllowedIPs подсеть через запятую (однако если там уже указано 0.0.0.0/0, то ничего более делать не требуется).
Проверим доступность компьютеров из локальной сети со стороны других клиентов WireGuard:
ping 192.168.1.2
Здесь вместо 192.168.1.2 укажем реально существующий адрес в локальной сети.
Если всё работает корректно, сделаем изменения на клиенте с LAN постоянными:
sudo bash -c "echo -e \"net.ipv4.conf.all.forwarding=1\nnet.ipv6.conf.all.forwarding=1\" > /etc/sysctl.d/99-wireguard.conf"
sudo firewall-cmd --zone=public --add-masquerade --permanent
sudo firewall-cmd --permanent --zone public --add-forward
Перезагрузим настройки Firewalld:
sudo firewall-cmd --reload
В chroot окружении не работает DNS. Как исправить?¶
Из-за использования systemd-resolved в chroot-окружениях Fedora не работает преобразование имён DNS, т.е. фактически отсутствует доступ к Интернету.
Для решения этой проблемы настроим классическую временную конфигурацию:
mv /etc/resolv.conf /etc/resolv.conf.orig
echo "nameserver 8.8.8.8" > /etc/resolv.conf
chown root:root /etc/resolv.conf
chmod 0644 /etc/resolv.conf
С этого момента DNS начнёт работать корректно.
По окончании работы обязательно восстановим предыдущие настройки:
rm -f /etc/resolv.conf
mv /etc/resolv.conf.orig /etc/resolv.conf
Как установить и запустить собственный DNS-сервер?¶
См. здесь.
Почему система обращается к fedoraproject.org каждые 5 минут?¶
С настройками по умолчанию, предустановленными пакетом NetworkManager-config-connectivity-fedora, NetworkManager проверяет доступность Интернета по таймеру каждые 5 минут посредством обращения к файлу hotspot.txt по протоколу HTTP и анализируя ответ сервера.
Подключение считается полнофункциональным после получения строки OK. При любом другом ответе – ограниченным.
С целью сохранения приватности возможно отключить это поведение.
Как отключить автоматические запросы с целью проверки соединения?¶
Для отключения автоматических запросов к домену fedoraproject.org, удалим пакет NetworkManager-config-connectivity-fedora:
sudo dnf remove NetworkManager-config-connectivity-fedora
Перезапустим NetworkManager:
sudo systemctl restart NetworkManager.service